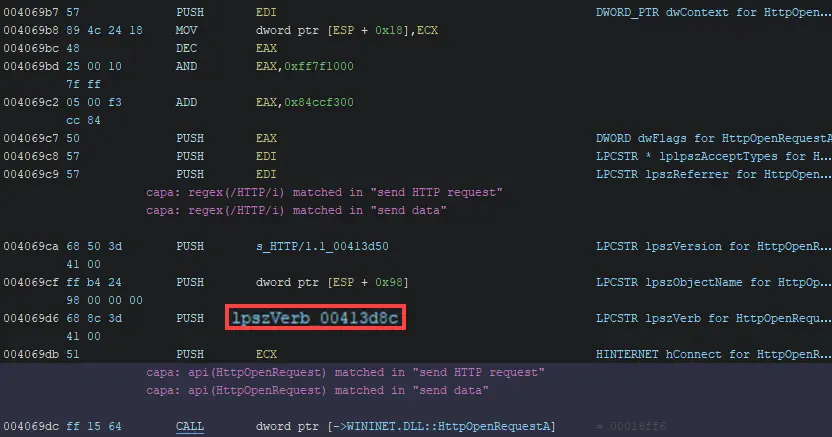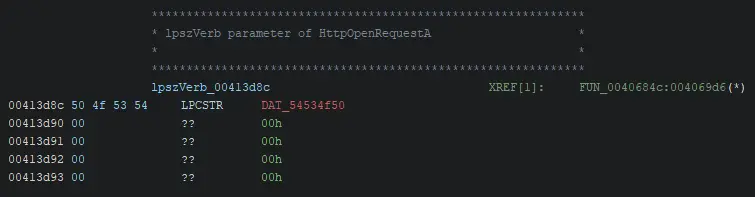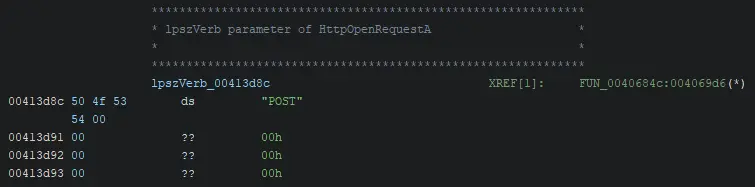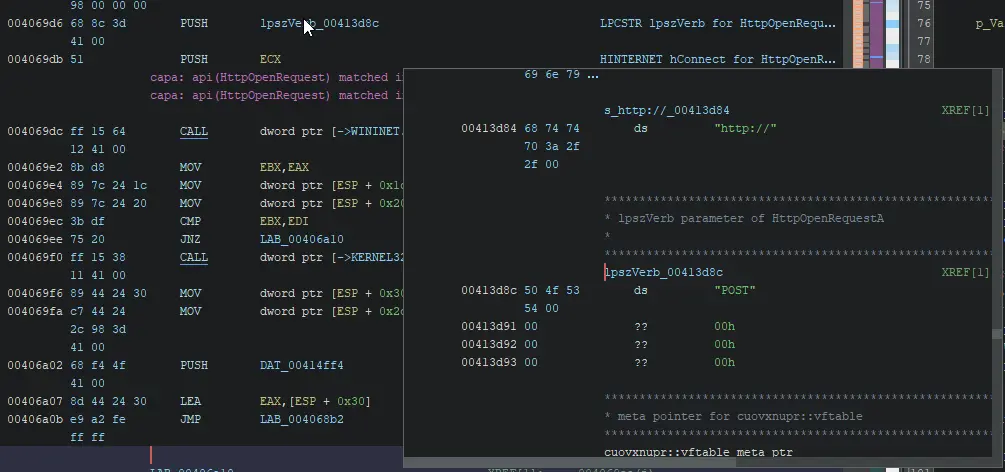Ghidra workflow
My workflow when using Ghidra, plus tips to fix common issues.
This guide assumes that you have followed my Ghidra setup guide.
Automatic function data type annotation
You should see these entries in Data Table Manager window:
ntddk_32ntddk_64winapi_32winapi_64
Right click on the API that matches your sample (i.e. 32 or 64 bit), and click “Apply Function Data Types”. After that, click on the Listing window, then click on the Analysis menu, and select One Shot> WindowsPE x86 Propagate External Parameters.
The function parameters in calls to known Windows will be identified in the code listing as comments.
 A call to HttpSendRequestA without Propagate External Parameters applied
A call to HttpSendRequestA without Propagate External Parameters applied
 A call to HttpSendRequestA with Propagate External Parameters applied
A call to HttpSendRequestA with Propagate External Parameters applied
Run CAPA
Navigate to Window> Script Manager, and filter on capa. Run the capa_explorer.py script by double clicking on it, and point it to the directory containing your CAPA rules.
This will generate a new Namespace in the Symbol Tree called capa, which will help you identify interesting functions.
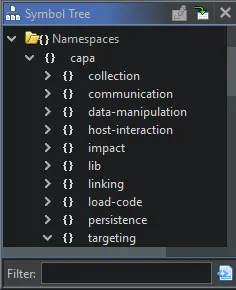 The Ghidra Symbol Tree after
The Ghidra Symbol Tree after capa_explorer.py was ran on a sample of Locky
Navigate to API calls
To get a listing of API calls used in a sample, Select Window> Symbol references. Imported functions appear in red. If you want, you can set a filter to display only imported functions. To do this, click on the gear icon in the top-right of the Symbol Table’s title bar Uncheck every Symbol Source except Imported, and click ok.
Click on an API name to see a list of instances where that API is mentioned. Look for instances with an Access type of Call. Double click on the From Location cell of that row to navigate to that specific call in the Listing window.
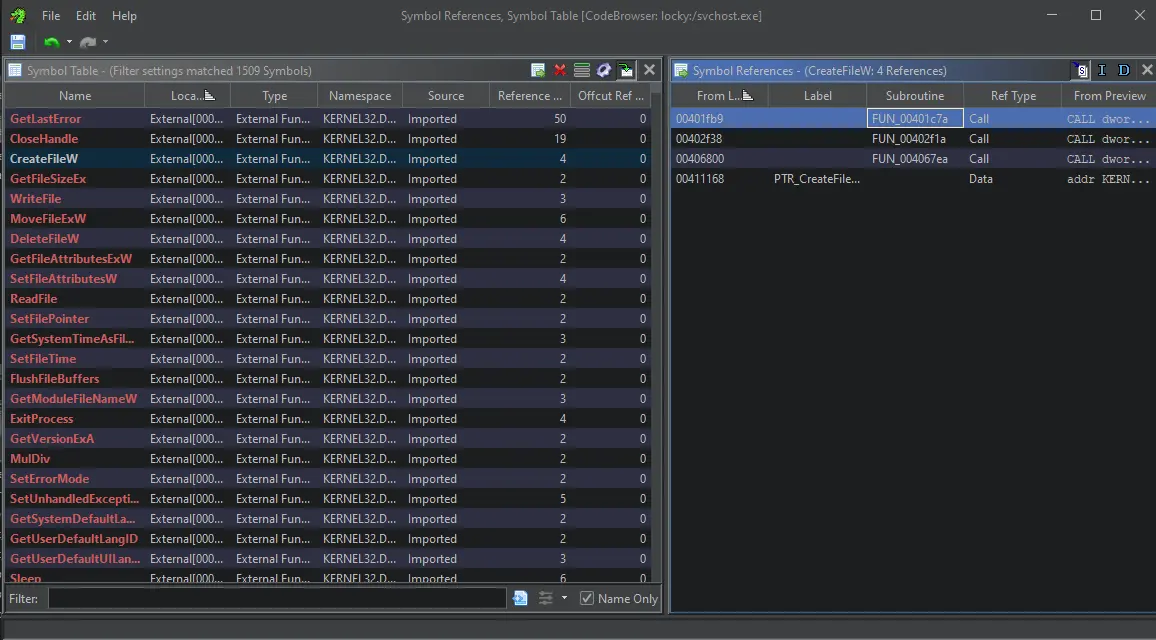 The Symbol References window inside the Ghidra CodeBrowser
The Symbol References window inside the Ghidra CodeBrowser
Function call trees
Function call trees list function calls used within the current function, and all functions that call the current function. To view it, select Window> Function Call Tree.
 Function call trees for a reconnaissance function in a sample of Locky ransomware
Function call trees for a reconnaissance function in a sample of Locky ransomware
Symbolic constants
Symbolic constants are human-friendly strings that are converted to specific hex values at compile time. For example, this Locky sample passes 0x80000001 as the hKey parameter when calling RegOpenKeyExA.
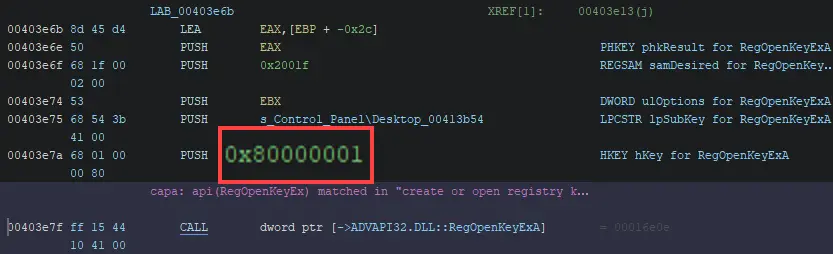 0x80000001 isn’t very human friendly
0x80000001 isn’t very human friendly
To convert a hex value back to its human friendly symbolic constant, right click on it, and click Set Equate, or press E. This will bring up a list of matching symbolic constants from across different libraries to select from.
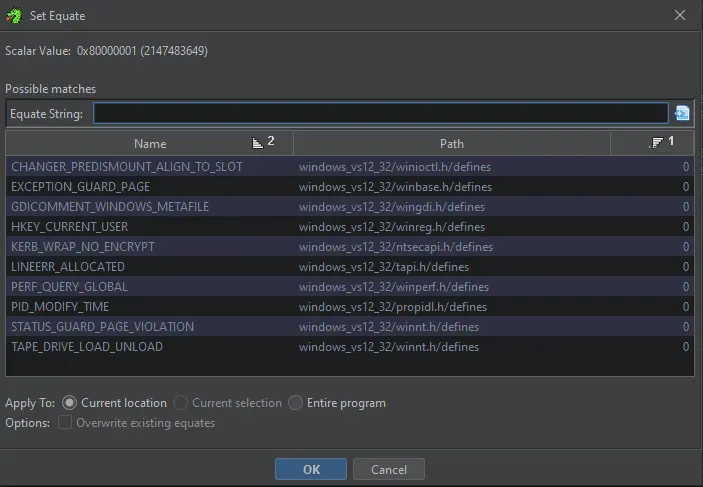 Sometimes the correct value is obvious
Sometimes the correct value is obvious
If you know the API call well, you might not need to look up which value in the Set Equate list to use. If you don’t know, you can always check the documentation.
Microsoft’s documentation for RegOpenKeyExA states the hKey parameter must be either HKEY_CLASSES_ROOT HKEY_CURRENT_CONFIG HKEY_CURRENT_USER HKEY_LOCAL_MACHINE or HKEY_USERS.
So in this case, from the options in the Set Equate list, the only value that is valid is HKEY_CURRENT_USER.
Setting data types
Sometimes Ghidra will get the data type of a structure wrong. For example:
When calling HttpOpenRequestA, lpszVerb is a pointer to a string of the HTTP verb to use when making the request.
However, after double clicking on the pointer, we can see that the data type is not defined.
We know from Microsoft’s documentation that this value should be a string. Set the data type by right clicking the DAT_ reference, and select Data> String. The corrected datatype will now be reflected.
And when mousing over the pointer in the function.