Almost every device you can buy nowadays has upgradable firmware. New firmware versions can fix bugs, patch security vulnerability, improve features, or add features. As computer monitors get more complex and feature-packed, it becomes more important to use the latest firmware. Samsung doesn’t provide instructions on performing a firmware update in user guides on on download pages. This guide explains the exact steps for updating the firmware on Samsung monitor, and will hopefully save you a lot of searching.
What you will need
- A Samsung monitor
- A flash drive that you you don’t mind completely erasing
- An internet connection
Check the monitor model and current firmware version
Use the little joystick under the monitor to navigate to Menu> Support> Information. This will display:
- The full model number
- The serial number
- The software/firmware version
- HDR status
- Adaptive Sync status
- Active port
- Display resolution
- Refresh rate
Acquire the firmware
To download the latest firmware for your monitor go to the Samsung support website, click search for your model number, and enter your model number. Click on manuals and software. Under firmware, click download.
Extract the .img firmware file from the downloaded ZIP.
Prep the flash drive
Warning: This process will erase all data on the flash drive!
The flash drive needs to be formatted with a FAT32 filesystem. The easiest way to do this is to use the free an open source drive flashing tool, Rufus.
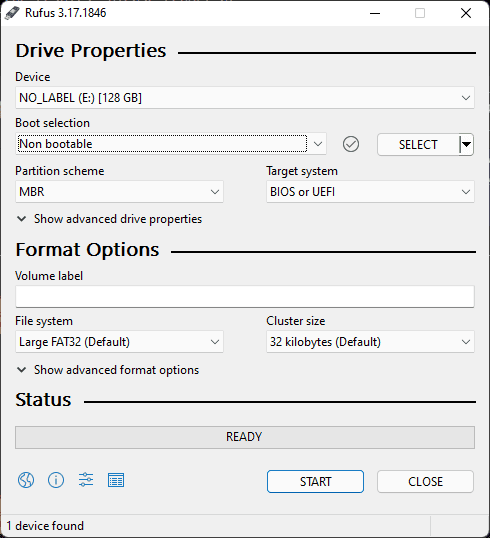
Plug in the flash drive, then run Rufus. Apply the following settings:
- Device: The drive you want to format
- Boot selection: Non bootable
- Partition scheme: MBR
- Target system: BIOS or UEFI
- File system: Large FAT32 (Default)
- Cluster size: 32 kilobytes
Click START, read the warning, and click OK.
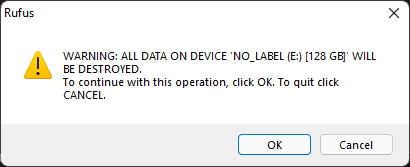
You might need to unplug the drive and reconnect it before it will appear again.
Rufus will add the files autorun.ico and autorun.inf to the flash drive. Delete these files.

Copy the .img file you extracted earlier to the flash drive.
Eject and remove the flash drive.
Connect the flash drive
Before connecting the flash drive, unplug all USB devices that are connected to the monitor, including any USB type B cable between the monitor and computer.
Plug the flash drive into the USB Type A port labeled Service. Same Samsung monitors have two USB Type A ports, but only one of those ports is a service port that can be used to upgrade firmware.
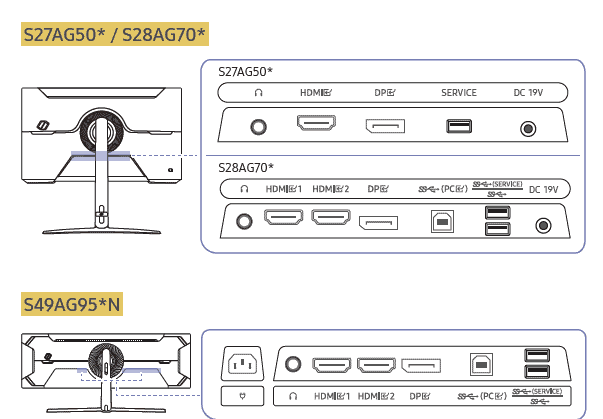
Start the update
Use the little joystick under the monitor to navigate to Menu> Support> Software Update. Once the update is finished, you can unplug the flash drive and reconnect any USB devices you disconnected before the update.

Why assume all Samsung monitors have “the little joystick under the monitor to navigate”?
Everyone for those models he mentioned by picture has a joystick..
He didnt say for all samsung monitors tho
well he did mention specific model, so dosent refer to “all”. but why you bother
his wont work for my 2 LC27R500HEXXT one 2019 and the other 2020
enither have any inputs other than htmi and vga
there’s no img file in the unzipped firmware update from samsung for my crg9 new monitor. there are two bin files. which one do seperate. There’s also a separate driver up date, and it two has two bin files. I will clarify and repost.
I was able to get mine to work after some frustrating fails. Same thing… No USB Device Found Check Device And Try Again. I formatted an old USB 2 thumb drive to Fat 32 and only copied the unzipped .bin file to it. That still did not work. I then connected a USB extension to the service port…Voila! success! Note: I also turned off the USB Super Charging feature on the monitor, so I’m not sure if that had anything to do with it. Hope this helps
what is a USB extension?
Thanks for writing this guide. Think I wouldn’t have gotten it to work without it. You’re doing a much better job than Samsung.
My Samsung monitor flickers with a green screen intermittently, what do i do?
Thanks you for a quick guide. Guys it really works but not for all samsung monitor. But instruction are universal.
tks its work perfect
On Samsung lu28r550 model with a joystick:
Upgrading the Software via USB
1 Connect a USB memory to the SERVICE port shown in the figure
When the screen is on, press the JOG button to display the Function Key Guide. Move down to power icon. Press and hold the JOG button down for approximately 5 seconds. Down is not press into monitor, but towards you, like trying to select an icon below the power icon.
2 When the message “Do you want to update via USB” is displayed on the product, select Yes to upgrade the software.
3 When the screen asks to upgrade from version xxx to version yyy, select Yes
4 The software upgrading proceeds.
5 Your product will turn itself off and on again automatically after completing update, and then turn off your product.
6 Remove the power cord from the power outlet and then reconnect the cord after turning off
Note
1 To perform software upgrade by using a USB memory, first format the USB memory to FAT32.
2 When performing upgrade, make sure that only one BIN file (.bin) is saved in the root directory.
3 To upgrade the software for the UR55 model, make sure the upgrade files are .bin formats. The file name should follow the naming conventions for the UR55 model (e.g. M-R55**UGDA-****.*[fourdigit number].bin). The ** is the screen size in inches, the ****.* is the version number, and the four-digit number is the checksum. For example, “M-R5528UGDA-0804.0[1899].bin” conforms to the naming conventions for the UR55 28″ model and should be copied to the root directory.
4 If the No valid update files found. Please check your USB device and try again. message is displayed, this is probably due to the following reasons
A USB memory is not connected to the SERVICE port.
‒ The files in the connected USB memory are not compatible formats.
‒ There are no valid upgrade files found in the connected USB memory. (There are no upgrade files saved in the memory or the file names are incorrect.)
5 Do not turn off the product. And prevent the upgrading from any interruption as far as possible. In general, the product returns to the previous version if an upgrade is interrupted.
NOTE: Make sure that the USB is empty to avoid file corruption while installation is on process.
I went to the live chat of Samsung for help but not only they were helpful, but they were asking me where I had purchased the monitor even that I had given all the info.
I have just came upon your instructions and I must say that your information covers everything for a successful update.
A big thank you for your assistance! Happy New Year!
You Rule, DUDE! I looked for these instructions for hours. It worked like a charm on my LC49HG 49″ Monitor.
Bingo! It took a bit of searching and reading to run across this post, and this worked perfectly.
Thank you Michael!
Man… Thank you so much. I spent a good chunk of time looking for this answer. You rule!
Thank you, it would not work with an exFAT USB …
For a pair of LU28R550UQNXZA monitors, the 14/4/2023 post by Michael S was spot on for instructions.
Thank you Michael S and Brian, another LU28R550 user that was abandoned by Samsung, but thanks to you, I managed to upgrade the monitor after a factory reset.
Model: LU28R550UQRXEN
At last the hidden 5-second calibration worked and I have successfully updated the firmware. 🙂
Thank you very much for your instructions, you rock!
Happy holidays and a more pleasant 2024!
Michael is saving lives just to be clear.. the manual didn’t mention pulling the jog button towards you rather just pressing it.. Thank you Michaelo
Indeed this doesn’t work with exFAT, you need to format the “old” FAT32 filesystem (0x0B type under Linux).