How to update the firmware on a Samsung monitor
This guide explains the exact steps for updating the firmware on Samsung monitor, and will hopefully save you a lot of searching.
Almost every device you can buy nowadays has upgradable firmware. New firmware versions can fix bugs, patch security vulnerability, improve features, or add features. As computer monitors get more complex and feature-packed, it becomes more important to use the latest firmware. Samsung doesn’t provide instructions on performing a firmware update in user guides on on download pages. This guide explains the exact steps for updating the firmware on Samsung monitor, and will hopefully save you a lot of searching.
What you will need
- A Samsung monitor
- A flash drive that you you don’t mind completely erasing
- An internet connection
Check the monitor model and current firmware version
Use the little joystick under the monitor to navigate to Menu> Support> Information. This will display:
- The full model number
- The serial number
- The software/firmware version
- HDR status
- Adaptive Sync status
- Active port
- Display resolution
- Refresh rate
Acquire the firmware
To download the latest firmware for your monitor go to the Samsung support website, click search for your model number, and enter your model number. Click on manuals and software. Under firmware, click download.
Extract the .img firmware file from the downloaded ZIP.
Prep the flash drive
Warning: This process will erase all data on the flash drive!
The flash drive needs to be formatted with a FAT32 filesystem. The easiest way to do this is to use the free an open source drive flashing tool, Rufus.
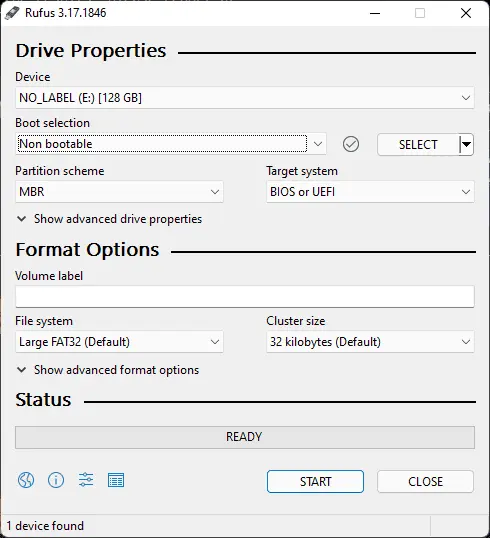
Rufus is a simple GUI utility for flashing drives
Plug in the flash drive, then run Rufus. Apply the following settings:
- Device: The drive you want to format
- Boot selection: Non bootable
- Partition scheme: MBR
- Target system: BIOS or UEFI
- File system: Large FAT32 (Default)
- Cluster size: 32 kilobytes
Click START, read the warning, and click OK.
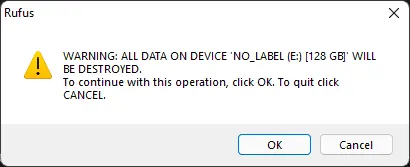
Rufus will warn you before taking action
You might need to unplug the drive and reconnect it before it will appear again.
Rufus will add the files autorun.ico and autorun.inf to the flash drive. Delete these files.

Rufus creates these files to add an icon to the drive label
Copy the .img file you extracted earlier to the flash drive.
Eject and remove the flash drive.
Connect the flash drive
Before connecting the flash drive, unplug all USB devices that are connected to the monitor, including any USB type B cable between the monitor and computer.
Plug the flash drive into the USB Type A port labeled Service. Same Samsung monitors have two USB Type A ports, but only one of those ports is a service port that can be used to upgrade firmware.
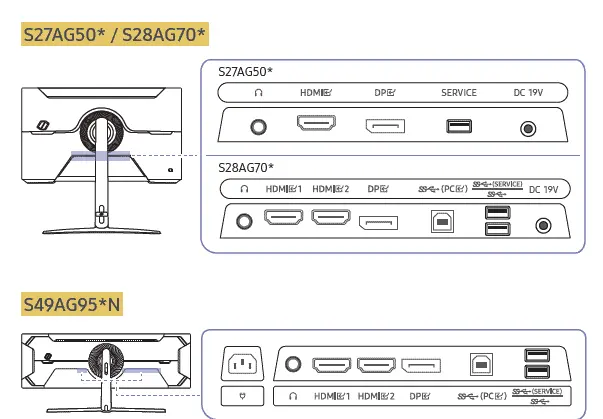
Some monitors only have a service port. Others have multiple USB ports, with only one port as a service port.
Start the update
Use the little joystick under the monitor to navigate to Menu> Support> Software Update. Once the update is finished, you can unplug the flash drive and reconnect any USB devices you disconnected before the update.
